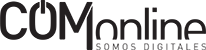La velocidad de carga de una web es importantísima. No solo para el posicionamiento SEO, sino también para la experiencia de usuario. Abusar de imágenes, tipografías, animaciones, etc puede enlentecer mucho la carga de la web, sobre todo la primera vez que un usuario accede a la misma. Pero, esta velocidad no solo depende de la web, sino también del navegador utilizado donde se almacena la información.
Y no tan solo la caché afecta a la velocidad de carga, sino también a la propia apariencia de la web, sobre todo en casos donde se han aplicado cambios recientemente, como por ejemplo, un bloque descuadrado, faltan imágenes, etc, todo viene ligado a la caché del navegador.
Índice
Cuando accedes a una web por primera vez se carga todo su contenido y este contenido se guarda en tu navegador, esto es lo que se conoce como caché.
La caché no almacena datos sensibles, ni contraseñas, ni nombres, etc. Solo almacena la información que se extraiga de cada web para que la próxima vez que accedas a la misma recupere toda esta información y no tenga que volver a consultarla al servidor. Cuando esto pasa la navegación y la carga serán mucho más rápidas.
En el navegador existe una opción para borrar la caché del propio navegador, y cuando solicitas esta opción se borran todos los datos almacenados de todas las webs a las que hayas accedido. Esto significa que cuando vuelvas a acceder a dichas webs se volverá a cargar todo el contenido de nuevo.
Nosotros recomendamos de vez en cuando borrar la caché, porque muchos usuarios suelen perderse contenido y cambios a causa de la caché.
Según el navegador que utilices se borrar de un lugar u otro, pero prácticamente en todos los navegadores encontramos la opción en el mismo sitio.
Elimina la caché de Google Chrome
- Localiza los tres puntos en vertical de la esquina superior derecha.
- Busca la opción de “Más herramientas”
- Elige la opción “Borrar datos de navegación…”
- Se abrirá una nueva ventana y debes seleccionar los datos que deseas borrar. Sobre todo es importante seleccionar el intervalo de tiempo, nosotros te recomendamos seleccionar el intervalo “desde siempre”.
- Deja marcada o marca la opción de “Archivos e imágenes almacenados en caché” y también para confirmar que estamos eligiendo borrar todo lo relacionado con cualquier sitio web, te recomendamos dejar marcada la opción de “Cookies y otros datos del sitio web”. Si quieres saber más sobre que son las cookies y su nueva cambio en el año 2020, te recomendamos que leas este post: https://www.comonline.es/nueva-ley-de-cookies-2020/
- Una vez te has asegurado que las casillas están marcadas y el intérvalo de tiempo se corresponde con lo que que quieres eliminar, pulsa sobre el botón “Borrar datos”
Elimina la caché de Mozilla Firefox
- Busca en la parte superior derecha del navegador tres líneas horizontales.
- Selecciona de la lista desplegable “Opciones”
- Busca Privacidad y Seguridad y más hacia debajo la opción de “Cookies y datos del sitio”, a continuación la opción de “Limpiar datos”.
- Tras las selección de Limpiar datos, te aparecerá una ventana con dos casillas. Una para borrar “Cookies y datos del sitio” y otra opción para borrar “Contenido web en caché”.
- Pulsa el botón “Limpiar” una vez has seleccionado los datos que te interese borrar de entre las opciones disponibles.
- Como segunda verificación, Firefox te pedirá que aceptes una segunda verificación de que realmente deseas eliminar todos estos datos.
Elimina la caché de Safari
- En la barra superior de las opciones del la venta, busca “Safari”
- De entre el desplegable, selecciona la opción “Borrar historial”
- En Safari la opción de borrar historial, cookies y caché se encuentran en el mismo lugar, por lo que te saldrá una ventana en el que solo tendrás que elegir la temporalidad en la que desees borrar los datos.
- Una vez tengas toda la selección confirmada, pulsa sobre el botón “Borrar historial”
Elimina la caché de Microsoft Edge
- Esquina superior derecha, localiza los tres puntos colocados en horizontal.
- Del listado de opciones selecciona “Configuración”
- Automáticamente te llevará a otra ventana
- En la columna de la izquierda, busca la opción “Privacidad, búsqueda y servicios”
- De la pestaña que te aparece, localiza el apartado “Borrar datos de exploración”
- Encontrarás resaltado un botón azul con el texto “Elige lo que se debe borrar”
- Tras pulsar esta opción, se abrirá un cuadro de diálogo para elegir la temporalidad de los datos que deseas borrar.
- Selecciona los datos que desees borrar, en este caso te recomendamos que mantengas pulsadas las opciones de: “Cookies y otros datos del sitio web” y “Archivos e imágenes en memoria caché”.
- Para confirmar la opción y eliminar estos datos, pulsa sobre el botón “Borrar ahora”
Es sencillo eliminar la caché de tu navegador, sea cual sea y es recomendable hacerlo de vez en cuando para refrescar toda la información, aunque ello también implique acceder y descargar de nuevo toda la información de las webs.
Si tras hacer esto, descubres que no ves el contenido de tu web o de cualquier otra web, lo que realmente está sucediendo no es problema de la caché, sino ya de la configuración de la propia web o del contenido.